Technorati Tags: canon ir 2830,all in one printer features how to connect cannon ir 2830 to my pc cannon printer and scanner
 If you are having a Cannon IR series Photocopier than you can easily make it a network printer as well as scanner , here are the simple steps to connect your Cannon IR 2830 to Print.
If you are having a Cannon IR series Photocopier than you can easily make it a network printer as well as scanner , here are the simple steps to connect your Cannon IR 2830 to Print. Step-1 Connect Your Photocopier to Your Network Switch through lan cable, You can get the network switch on beck or left site of your photocopier



Step-2 Put IP Details in Your Photocopier so that Your computer and Photocopier can contact with each other
Now See the Small Icon Like ? On your Photocopier Key Pad and push it than you will see a settings window than click Network Settings where You will find a box to fill IP setting , put all the details like IP, DNS etc here
(Make IP Address like 192.168.1.99) or something so that you can remember easily
Step-3 Download & Run UFR-II Driver from Cannon Click Here to go to Cannon Download Page
Step-4 Get the Print of Your Documents
Steps to Use your Cannon IR 2830 As Scanner
Cannon IR 2830 is not very good in Scanning It means you can not make all this automatically, you have to get the help of a computer which is situated nearby the company, also you will be required a smart software also.
Step-1 Download & Run Network Scan gear Tool & Driver from below link.
http://software.canon-europe.com/download.asp
Click and follow the instructions to download and than run
Step-2 Get Your Photocopier find by the network scan gear tool through IP address you have entered in your Machine.
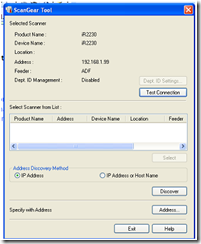
Step-3 If you can see your Photocopier in above window you are mostly done and now ready to scan the documents from your Cannon IR 2830
Now go to your machine and online scanner from System Tab
Put your documents on Feeder Come back to your System and Start M.S. Word Click on Insert Tab and Clip Art

Click Organize Clips in Left Hand Bottom

You will get a Window Like below

Cannon IR 2830 is not very good in Scanning It means you can not make all this automatically, you have to get the help of a computer which is situated nearby the company, also you will be required a smart software also.
Step-1 Download & Run Network Scan gear Tool & Driver from below link.
http://software.canon-europe.com/download.asp
Click and follow the instructions to download and than run
Step-2 Get Your Photocopier find by the network scan gear tool through IP address you have entered in your Machine.
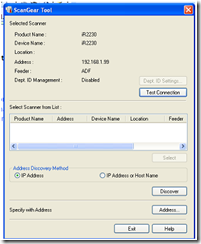
Step-3 If you can see your Photocopier in above window you are mostly done and now ready to scan the documents from your Cannon IR 2830
Now go to your machine and online scanner from System Tab
Put your documents on Feeder Come back to your System and Start M.S. Word Click on Insert Tab and Clip Art

Click Organize Clips in Left Hand Bottom

You will get a Window Like below

Now Click File---Add clips to Organizer--From Scanner Or Camera
If you have done all the Steps correctly you will get a window like this.
Now Click on Custom Insert and You Will Dialogue where you can click on scan button and will get your documents on your computer in TIF like formats from where you can copy and paste it to your word document
Smart Tips :- You May want to get your documents in PDF files so that you can email or share them easily here is a small software that can solve this issue Click here..

Hope This article is helpful for you , If yes than please share it.
You can also download a free and useful pdf software PDFill, this will make your office work much easy


Wow that was odd. I just wrote an very long comment but
ReplyDeleteafter I clicked submit my comment didn't appear. Grrrr...
well I'm not writing all that over again. Regardless, just wanted to say excellent
blog!
my webpage - Louis Vuitton Outlet Store
Not working please help
ReplyDeleteNot working please help
ReplyDeleteHi, Gulshun, thanks for comment..please go through the complete article to find the solution of your problem, however you may check it for proper cabelling through ping in your system on which the same has been installed.. i.e. use run -> and ping 192.x.x.x..-t so that you could get confirmed about proper connection.
ReplyDeleteThe network connection is OK but it is not showing and I m using it on win7 x86 . I don't know what configuration is fill in copiers network setting please help
ReplyDeleteCan u explain me the configuration settings in the copier
ReplyDeleteSee the Small Icon Like ? On your Photocopier Key Pad and push it than you will see a settings window than click Network Settings where You will find a box to fill IP setting , put all the details like IP, DNS etc here ...(Simple way to get the IP details is get it from your Local Area Network IP..) IT person can easily provide.
ReplyDelete(Make IP Address like 192.168.1.99) or something so that you can remember easily
CANON iR2830 HOW TO SHARE THE COMPUTER
ReplyDeleteshare the printer on computer how
ReplyDeleteNice article stating the steps to connect Cannon IR 2830.it will be very helpful to follow these steps step by step..thanks for sharing..
ReplyDeleteXerox Multifunction Photocopier Dealer
Firstly,Your way of understanding is great for all user.Yaa I'm also using Cannon IR 2830 copier and it can't scan properly. well good to read again about canon copier. But how can we connect with his computer?
ReplyDeleteNice Post, For Canon printer Toll Free Number 0800-098-8352, We provide you online help and support.Call us at Our Canon Printer Support Number UK0800-098-8352.
ReplyDeleteHOW CAN I USE MY CANON IR2870 SCANNER
ReplyDeleteIt is great information... Visit Here Or Call At : 9021070170 For Any Technical Issue
ReplyDeleteHi
ReplyDeleteNice blog as well as great stuff
If you face any type of problem while play games online call us on our Toll Free number +1-855-517-2433.we give the solution.
HP is the best brand of printers and plotters. HP printer support services bhopal have all rangs and types of scanner and printers. So For More Information VISIT HP Plotter or CALL AT : 9021070170
ReplyDeleteNice blog
ReplyDeletePhotocopier machines in chennai
Want a best photocopier/xerox machine in chennai
ReplyDeletephotocopier/xerox machine
Through this post, I know that your good knowledge in playing with all the pieces was very helpful. I notify that this is the first place where I find issues I've been searching for. You have a clever yet attractive way of writing. E-COMMERCE MLM SOFTWARE
ReplyDeleteHow can I use the scanner on Canon IR2870 which is connected to the PC using a USB cable, not a network cable?
ReplyDeletethe procedure will be same..
Deleteinteresting blog.canon photo copier dealers hyderabadyou have good quality contents and wonderfull post.Thank You
ReplyDeletecanon photo copier dealers hyderabad
canon photocopier in hyderabad
canon photocopy machine hyderabad
interesting blog.canon photo copier dealers hyderabadyou have good quality contents and wonderfull post.Thank You
ReplyDeletecanon photo copier dealers hyderabad
canon photocopier in hyderabad
canon photocopy machine hyderabad
Thank you very much for writing such an interesting article on this topic. This has really made me think and I hope to read more.Photocopy near me | Canvas Printing in Dubai | Digital Printing in Dubai
ReplyDeleteNice Post id card printing machine supplier in HyderabadGood information Keep it up...
ReplyDeleteid card printer dealers hyderabad
Nice blog.xerox machien rentalI would like to thank you for the efforts
ReplyDeletexerox machiens rentals in hyderabad
xerox machine and photo copiers
Thanks for sharing excellent information. Your article inspire us to start blogging
ReplyDeleteXerox machine dealers in Chenna
Xerox machine sales in Chennai
Xerox machine service in Chennai
Xerox machine rental in Chennai
Xerox machine AMC in Chennai
Canon printer has a small screen on the panel where you can monitor and chose the option to connect Canon printer to Wi-Fi. Here’s how to connect a Canon Pixma MG2522 to Wi-Fi. Reset the printer if there is any issue then follow these steps. Go to settings and then press, “Network settings”. Select ‘Wireless setup Wizard’ after this the printer will start finding networks. Chose your Wi-Fi network name and enter your password. Your printer is now connected to Wi-Fi.
ReplyDelete