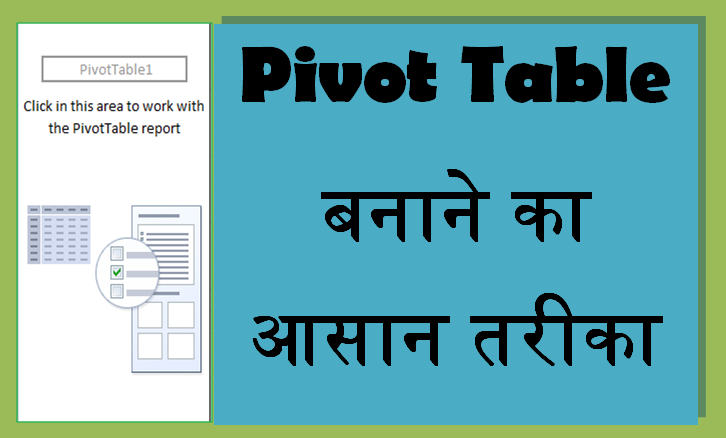
ठीक हे तो आईये जाने केसे आप पाइवोट टेबल का इस्तेमाल केसे कर सकते हे निचे फोटो में एक एक्सेल शीट हे जिसमे A1 to C21 तक डाटा हे पहले कालम में कुछ फलो के नाम हे दुसरे में उनकी quantity और तीसरे में कहाँ बेचे उस शहर का नाम

मान लीजिये अगर हमें ये जानना हे की आम किस शहर में और कितने बेचे तो पाइवोट टेबल यह काम बिलकुल आसानी से कर देगी बिलकुल कुछ इस तरह

हे न आसान वेसे ये काम आप एक्सेल में फ़िल्टर की सहायता से भी कर सकते हे मगर जब हमारा काम सिर्फ एक click में होतो क्यों अपना कीमती समय बर्बाद किया जाय
इसी तरह अगर हम ये जानना चाहे की कितने फल किस शहर में बेचे तो वो भी पता चल जायेगा

किस शहर में किस फल की कितनी मात्रा बेचीं ये भी पता चल जायेगा

ये तो छोटी लिस्ट हे लेकिन अगर डाटा ज्यादा हो तो पाइवोट टेबल और लाभकारी हो जाती हे
तो आईये जाने केसे पाइवोट टेबल बनायीं और इस्तेमाल की जाती हे पहले एक एक्सेल शीट में कुछ इस तरह का डाटा बना ले
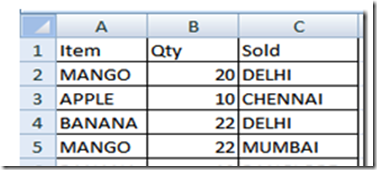
"ये लाजवाब तरीके बना सकते हे 2017 को आपके ऑफिस का सबसे शानदार साल"
अब सभी रॉ और कालम को सेलेक्ट करले और इन्सर्ट मेनू में Pivot Table पर click करे

The next window you will get something like this…
click करने पर कुछ इस तरह का बॉक्स ओपन होगा

New Worksheet का option select करके ok कर दे
आपके Pivot Table का फॉर्मेट तैयार हो जायेगा कुछ इस तरह बस अब आपको जरुरत के हिसाब से फील्ड पर click करना हे

Report Filter :- यदि किसी फील्ड को इस coloumn में ड्रैग किया जाये तो पूरी रिपोर्ट उसी फील्ड के अनुसार फ़िल्टर की जा सकती हे जेसे मेने Report Filter में आइटम को ड्रैग किया रिपोर्ट कुछ इस तरह की दिखेगी

Row Labels :- Report Filter के ठीक निचे Row Labelsजिसमे किसी फील्ड को ड्रैग करने पर उसका डाटा रॉ में जमेगा

जाने अपनी फाइल्स को नए Users द्वारा गलती से delete कर दिए जाने से बचाने का सबसे अच्छा तरीका क्या हो सकता हे
Coloumn Labels :- Report Filter के पास Coloumn Labels हे जिसमे किसी फील्ड को ड्रैग करने पर उसका डाटा कालम में जमेगा कुछ निचे दिए गए चित्र की तरह

अगर कालम कम हे तो ये तरीका ठीक हे वरना Row Labels में ही डाटा ठीक होगा
Value :यह कालम जिन फील्ड की टोटल या काउंट करना हे उनके लिए हे जेसे हमारे उदाहरण में quantity
आप अपने डाटा फील्ड को अपनी जरुरत के हिसाब से ऊपर निचे जमा सकते हे

और उसी के अनुसार रिजल्ट शो होगाजेसे आइटम वाली फील्ड पहले हे तो रिजल्ट कुछ इस तरह होगा

और अगर आपने सोल्ड वाली फील्ड को पहले लिया तो डाटा कुछ इस तरह दिखेगा
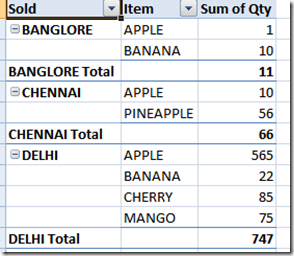
कुछ और जरुरी चीज़े

ये चार बटन आपको डिजाईन टैब में मिलेगी

First subtotals अगर आपको सब टोटल देखना हे तो इसका इस्तेमाल कर सकते हे
Grand Total देखना हे तो इस आप्शन का इस्तेमाल करे
टेबल में किस तरह का लेआउट चाहिए Third button से तय कर सकते हे वेसे tabular लेआउट काफी सुविधाजनक हे
अगर हर फील्ड के बाद blank लाइन्स डालना हे तो Blank Rows सेलेक्ट करे
साथ ही साथ टेबल डिजाईन कलर आदि आप अपनी जरुरत के अनुसार सेलेक्ट कर सकते हे
उम्मीद हे इस article से आपको Pivot Table समझने में सुविधा होगी
TIP:-जब तक आपको Pivot Table बनाना और अच्छी तरह इस्तेमाल करना न आ जाये कोशिश करते रहे
आपने कमेंट्स से जरुर बताये की ये लेख आपके लिए कितना सहायक हे
Technorati Tags: how to create a pivot table,how to use pivot,pivot table,pivot chart what are pivot table
No comments:
Post a Comment
Your comments are Valuable to us.. It will take a while to get your comments approved and once done you can see them here........!!!